电脑C盘满了怎么清理?清理Win10系统C盘的操作教程如下:
一、定期进行磁盘清理
1、双击并打开桌面上的此电脑。
2、通常C盘为系统盘,所以,右键点击C盘,在打开的菜单项中,选择属性。
3、系统(C:)属性窗口中,找到并点击磁盘清理,等待扫描完成。
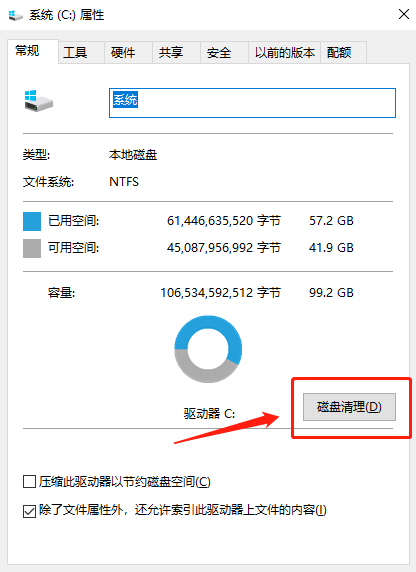
4、系统(C:)的磁盘清理,会提示可以使用磁盘清理来释放 系统(C:) 上的 多少G 磁盘空间,但是不要着急点确定,而是点击确定左上方的清理系统文件。
磁盘清理提示:磁盘清理正在计算可以在 系统(C:)上释放多少空间。这可能需要几分钟时间。等待扫描完成即可。
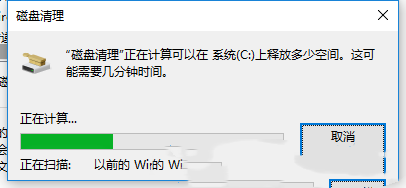
勾选需要删除的文件,最后点击确定即可。
5、磁盘清理完成后,返回到系统(C:)属性,切换到工具选项卡。
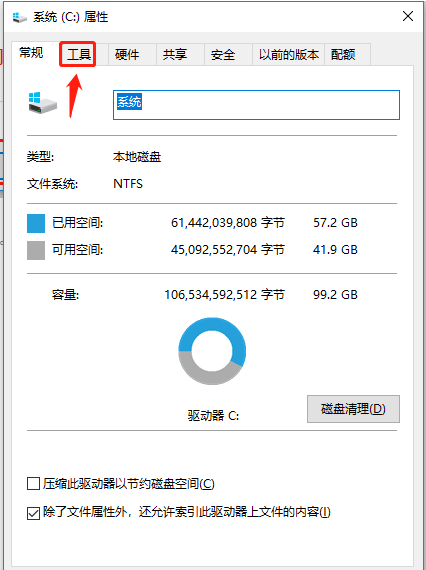
二、开启存储感知功能
Win10系统自带的存储感知功能,让系统自动识别出无用的临时文件并将其清理。
打开Windows 设置 - 系统(显示、声音、通知、电源),点击存储,打开存储感知。
三、修改默认安装、临时解压文件路径
有些小伙伴安装软件就只会疯狂点下一步,这样就会将软件安装到C盘,无意中增加了C盘的内存,下面教大家修改软件安装的默认位置。
按 Win + R 组合键,打开运行,输入 regedit 命令,确定或回车,可以打开注册表编辑器,依次展开到以下路径:
HKEY_LOCAL_MACHINE\SOFTWARE\Microsoft\Windows\CurrentVersion
这里包括临时文件夹、默认安装路径、临时解压文件存放位置等。
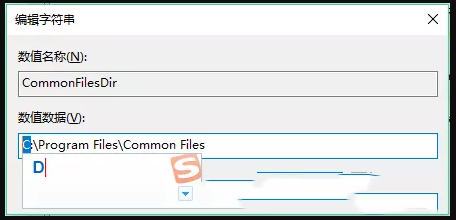
编辑字符串中,将数值数据中的盘符 C 改为 D (或EFG都可以,就看你想安装在哪个盘)即可。
四、减小休眠文件体积
Win10系统的快速启动功能,让固态硬盘5秒开机,快速启动需要开启休眠功能,会在C盘根目录下生成一个与运行内存大小相同的休眠文件hiberfil.sys与pagefile.sys。
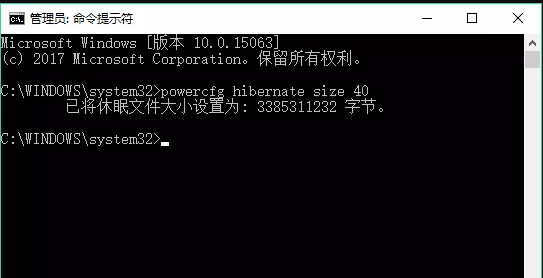
按 Win + R 组合键,打开运行,输入 cmd 命令,确定或回车,可以打开命令提示符窗口(建议使用管理权限打开)。管理员命令提示符窗口中,输入并回车执行 powercfg hibernate size 40 命令,该命令的作用就是将休眠文件体积设置为运行内存的 40%(能设置的最小值只能是40%),这样休眠文件占用的内存就减少了。
标签: 怎么清理C盘 清理Win10系统C盘 操作教程
- 为什么计算机售票被广泛采用?计算机售票的具体步骤是什么?
- 流星是怎么形成的?天空中形成流星的原因是什么?
- 电脑C盘满了怎么清理?清理Win10系统C盘的操作教程
- 【环球财经】澳大利亚2022-23财年西澳州经济增速创9年来新高 锂矿收入增长明显
- 天天速看:互联网保险和线下保险的区别 主要有这些区别
- 津巴布韦央行发售数字代币 减少对美元依赖 世界视点
- 礼赞劳动精神|高昆鹏:托起获奖证书的是亲情-全球聚看点
- 快看点丨礼赞劳动精神|徐启勇:拆出来的技师工作站站长
- 第三代社保卡可以当银行卡用吗 官方是这么回应的 每日视点
- 第二届海南自贸港技能大赛亮点纷呈 50%选手可直接晋升高级工
- 仅用1分30秒980名师生全部疏散完毕,这场演练很真实|世界今亮点
- 【视频】“欣欣,你妈等你打电话,都睡着了”-全球新视野
- 礼赞劳动精神|张晓露:带着一身“韧劲”漂洋过海|天天热消息
- 保单贷款哪些平台 主要是在这些地方申请
- 为什么说公积金贷款时间越长越好 内行人士这么说
- 武汉灵活就业人员医保不返钱了吗 规定是这样的|环球热点评
- 当前速看:企业职工养老保险和灵活就业一样吗 两者有区别吗
- 保单贷款到期还不上会有哪些后果?保单贷款到期还不上的解决方法有哪些?
- 居民存款减少1.2万亿是什么原因?银行存款多贷款少的原因是什么?
- 灵活就业公积金能不能转职工公积金?灵活就业公积金停缴怎么申请?
- 申领失业保险金需要什么条件?失业保险金领取时限是多久?
- 申请失业保险金需要注意哪些事项?失业保险金审核成功多久能到账?
- 公积金贷款的利率是多少?灵活就业公积金必须要交吗?
- 员工离职后如何缴纳住房公积金?离职后能自己交公积金吗?
- 保单复效后多久生效?保单复效之后要注意哪些事情?
- 郑州住房公积金提取的新规是什么?郑州公积金提取需要什么材料?
- 社保个人账户和社保统筹账户有什么区别?社保个人账户余额为什么会减少?
- 当前快报:灵活就业公积金有必要交吗 情况是这样的
- 离职了可以自己交公积金吗 看这篇就够了 环球热推荐
- 云南普洱:“3221”措施推动林业有害生物防治工作
- 失业保险金审核成功多久到账 大概这么就 环球今日讯
- 今日精选:马斯克找到推特接班人!新任CEO是女性,将在6周后到岗
- 消化经济数据 美股收盘涨跌互现
- 互联网上为什么要设防火墙?互联网设防火墙的安全策略有哪些?
- 海南乐城先行区进口特许药械政策再升级
- 海南三亚采取五方面举措治理赤田水库流域农业面源污染
- 保单复效要补交多少钱 需要缴纳这些费用|世界简讯
- 郑州公积金提取新政策2023 最新规定如下
- 保单复效后是不是马上生效 答案是这样的
- 海南省20名教师入选领军教师培训培养对象名单|全球实时
- 焦点热门:国家奖学金获奖学生代表名录发布 海南3名学生榜上有名
- 2022年GDP十强县有哪些 具体情况如下
- 社保个人账户余额减少怎么回事 深圳官方回应如下|每日时讯
- 热门:海南三亚对新能源换电车型最高补贴1万元
- 共建、共创、共赢|华东院与Bentley软件举行合资公司成立签约仪式
- 美国4月CPI增幅创近两年新低 住房指数是月度增长的主要贡献项
- 当前最新:美国加利福尼亚州发生5.5级地震
- 每日热文:欧元区房价创近15年最大季度降幅 高利率给房市降温
- 欧洲央行副行长:可能会进一步加息,幅度取决于数据_焦点要闻
- IMF:若美国出现债务违约 将给全球经济带来“非常严重的影响”
- 短期融资券指的是什么?短期融资券是怎么分类的?
- 债务重组是什么意思?债务重组的优点有哪些?
- 征信空白是不是代表征信良好?如何让自己的征信保持良好?
- 中央企业和国有企业分别是什么意思?央企与国企的区别是什么?
- 什么是体制内?体制内有什么好处?
- 公司倒闭员工能索要赔偿吗?私人公司倒闭员工会怎么处理?
- 基金买在高位应该如何处理?基金是如何转换的?
- 大额赎回对指数跟踪误差有什么影响?跟踪误差是什么意思?
- 公司倒闭后法人需要还账吗?私人公司倒闭员工的工资能不能不给?
- 股权转让用征求其他股东的意见吗?股权转让跟赠与有什么区别?
- 美国能源部长:可能从6月开始购买原油以补充储备
- 今日关注:【环球财经】市场消化4月通胀数据 美元指数11日显著上涨
- 新艾滋病病毒限制因子确定 离消除HIV潜伏期更近一步
- 收购汉堡港CTT码头24.99%股权获德国政府批准,中远海运港口:将尽快完成交易 天天讯息
- 拜登和麦卡锡的债务上限会晤据悉将推迟_每日热门
- 云南公共充电基础设施超4万枪
- 国际货币基金组织:美国债务违约将对美国及全球经济产生非常严重的后果-天天热推荐
- MSCI全球指数将新增86支成份股 剔除39支 全球播报
- 全球集装箱航运市场仍低迷
- 今日快看!做好汛期抢险准备 昆明消防组建跨区域增援抗洪抢险省级队
- 热消息:2022中国非遗年度人物揭晓
- 云南1人上榜!2022中国非遗年度人物揭晓
- 第三届“美丽中国中脊带”可持续发展论坛在云南腾冲开幕|世界微速讯
- 【时快讯】俄副外长:若在考虑俄要求的情况下未能顺利达成共识 则“粮食协议将不复存在”
- 世界速读:祥鹏航空2023年首批乘务学员培训正式开启
- 每日焦点!员工轮休一年变相裁员?悦达起亚:应对新能源转型 主动变革
- “云岭新阶新力量 寻美助农助振兴”活动在迪庆举行
- 【环球财经】拜耳集团2023年一季度销售额同比下降1.1% 报道
- 天天速看:英国央行利率水平达到2008年10月以来最高 加息周期可能未至尽头
- 西班牙和葡萄牙政府签署的新友好合作条约正式生效|焦点
- 环球快看:老郑说汇|物价稍缓 美元先跌后涨
- 云南围绕22个“2022年云南省文旅规划设计优秀案例”开展研讨交流 助力文旅高质量发展
- 天天速递!琉球群岛发生5.9级地震
- 新平群众向旱山要水吃: 天不来救“党来救” 雨不来救“人自救”-天天看热讯
- 美国4月PPI同比上升2.3% 环比上升0.2%-世界聚看点
- 外媒:玻利维亚总统对用人民币进行贸易持开放态度
- 豹纹妈妈:快速祛眼袋是骗局
- 精彩抢先看!《非遗里的中国》云南篇将于5月13日晚央视首播 世界看热讯
- 美国4月PPI同比上涨2.3% 市场预计美联储6月暂停加息概率超90%-世界讯息
- 美财长耶伦:美国应该找到一种新的系统来决定财政政策_环球看点
- 美财长耶伦:美国应该找到一种新的系统来决定财政政策|视焦点讯
- 中企收购汉堡港码头获德国政府批准 将持股24.9% 今日播报
- 法国多地干旱形势严峻
- 英国央行宣布加息25个基点 环球精选
- 【环球财经】安永:外国企业在德国的投资下降-环球最资讯
- 当前报道:德国3月所有宏观数据都大幅下滑 衰退警报拉响?
- 云南蒙自:绿美河湖带给市民“清凉一夏”|全球百事通
- 快讯:重型搅拌车靠马路边让行,意外压塌路面翻入池塘
- 获奖企业最高可获50万元!“彩云汇”创新创业大赛报名开始
- 韩国和加拿大将在首尔首次举行“2+2”经济安全高层对话,探讨经济问题、合作方案|今日热讯














