电脑系统更新失败怎么解决?Win10系统更新失败解决教程
发布日期: 2023-03-15 15:36:15 来源: 环球商业网
电脑系统更新失败怎么解决?Win10系统更新失败解决教程如下:
1、在Win10系统,在打开系统更新界面,提示需要重新启动,但是重新启动后,还是无法安装。
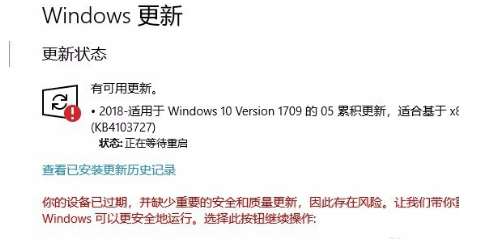
2、我们可以右击Windows10左下角的开始按钮,在弹出菜单中选择“运行”菜单项。
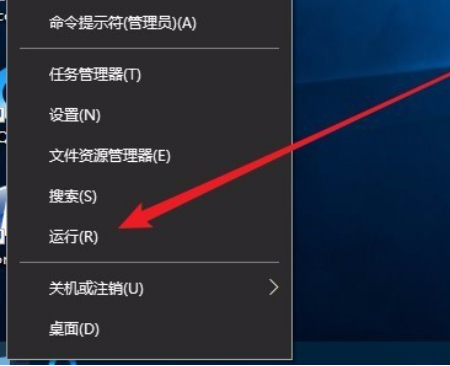
3、接着在打开的Windows10运行窗口中,输入命令“services.msc”,然后点击确定按钮运行该程序。
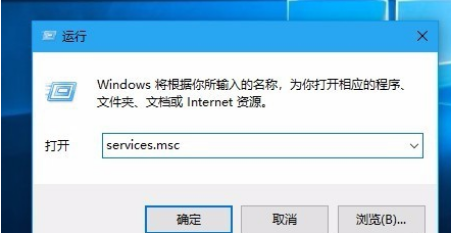
4、这时会打开Windows10服务列表,在列表中找到Windows Update服务项,然后右键点击该服务项,在弹出菜单中选择“停止”菜单项。
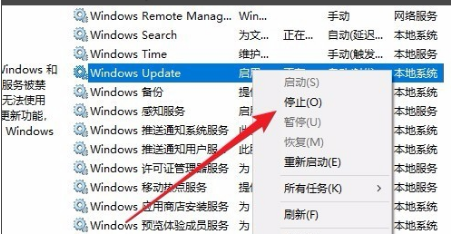
5、接下来打开Windows资源管理器,然后定位到:C:\Windows\SoftwareDistribution文件夹。
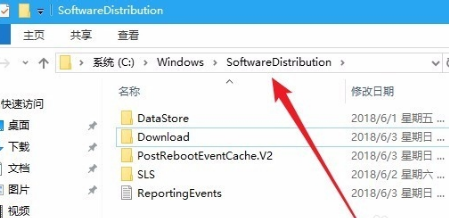
6、接下来选中该文件夹中的“Datastore”与“Download”文件夹,然后右键点击这两个文件夹,在弹出菜单中选择“删除”菜单项,把这两个文件夹删除。
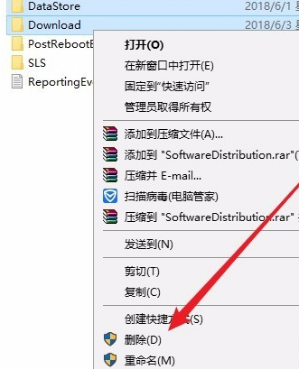
7、接下来在再次打开 Windows服务窗口,右键点击Windows Update服务项,在弹出菜单中选择“启动”菜单项。
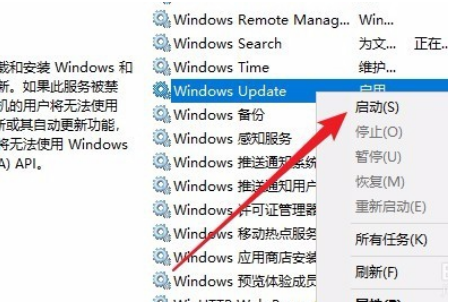
8、接着打开Windows设置窗口,在窗口中点击“更新和安全”图标。
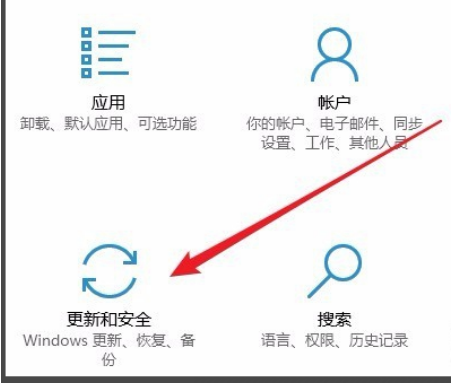
9、再次更新就会发现现在可以正常的下载与安装新补丁了。
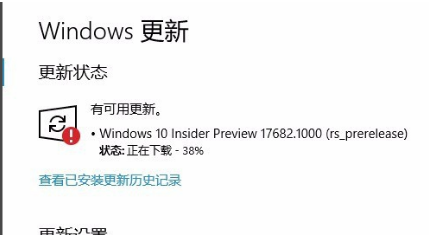
新闻资讯
- 怎么更改电脑默认浏览器?更改电脑默认浏览器的操作教程
- 电脑上的网络共享中心在哪?打开Win11系统的网络共享中心流程
- 电脑上的声音怎么恢复?Win11系统恢复声音的操作步骤
- 电脑系统更新失败怎么解决?Win10系统更新失败解决教程
- 全球最新:硅谷银行危机持续发酵 全球银行板块巨震
- 重疾险20年后可以返还本金吗 专业人士这么说的
- 英国年度预算案发布在即,近50万工人将举行大罢工抗议低薪
- 全球热议:大理火车站将原址重建 预计建设工期2年
- 天天通讯!买百万医疗险需要体检吗 答案是这样的
- 全球观焦点:定期理财和定期存款有什么区别 体现在这些方面
- 环球看点!GPT-4来了!10秒钟做出一个网站,考试中击败90%的人类,OpenAI付款系统被挤爆
- 动态焦点:龙虎榜股票可以买吗 龙虎榜股票什么意思
- 理财通本金怎么取不出来全部 原因分析如下
- 闪电贷有逾期还能办理分期吗?闪电贷逾期要承担的后果是什么?
- 贷款到账以后怎么操作?贷款的使用规则是什么?
- 花呗变成灰色了需要关闭吗?花呗为什么会变成灰色?
- 办理房贷对征信有什么要求?房贷审批需要多久?
- 房贷扣款时没有钱当天存上算逾期吗?房贷逾期一天会有多少利息?
- 天天新消息丨WTT大满贯战报!16岁神童大爆发,孙颖莎两大死敌淘汰,马龙晋级
- 【全球报资讯】债券基金持有多久免手续费 答案在这里
- 学平险退保怎么办理 情况如下
- 印尼禁止进口二手衣服 旨在保护中小型纺织企业
- 办理房贷需要打印多长时间的流水?房贷流水不够怎么补救?
- 借呗额度没了以后还会有吗?如何提高个人的资信?
- 百度有钱花有逾期怎么办?百度有钱花逾期要承担的后果有哪些?
- 组合贷如何选择提前还款?组合贷提前还款先还哪个?
- 花呗为什么被限制消费了?如何解除花呗限制消费?
- 华尔街论剑丨下周美联储会不会大反转?
- 全球资讯:恐慌情绪延续 美油大跌逼近70美元大关
- 什么是借呗再分期?还呗的审核时间是多久?
- 有钱花的额度多久能恢复?在美团借钱会影响银行贷款吗?
- 贷款时间怎么选择?同期贷款的利息怎么定?
- 开通京东白条风险高吗?白条闪付有消费限制吗?
- 还呗审核需要几天?花呗出账日是哪天?
- 申请著作权保护有限制吗?著作权案件的级别由谁管辖?
- 全球看热讯:美国通胀符合预期 国际金价收跌丨工行连线
- 世界即时:杭州公积金离职后多久可以取出来 规定是这样的
- 全球热议:杭州市公积金提取额度是多少 不同用途提取额度不同
- 环球精选!硅谷银行破产引发美国市场担忧
- 今日视点:公积金账户封存可以对冲还款吗 权威回答如下
- 吉林医保个人账户划入标准是什么 最新规定如下
- 观热点:车损险不买出了事故可以用三者险吗 专业人士是这么说的
- 昆医大附二院开展系列就业培训活动
- 世界通讯!dnf竞技场怎么编不了队(dnf竞技场)
- 当前简讯:马斯克的嘴,骗人的鬼?他推荐的“减肥神药”卖断货了
- 房贷提前还款10万能省多少利息 看完你会懂
- 每日焦点!央媒关注 | 海关总署选派十名业务专家支援海南自贸港建设
- 最新消息:医保电子凭证有余额不能用是怎么回事 原因在这儿
- 每日看点!国产榴莲要来啦!网友有个期待→
- 央媒关注 | 做好升级文章,向乡村振兴阔步前进
- 中国银行信用卡还款后多久可以刷 可以立即使用吗
- 海南计划今年完成19条城市黑臭水体“清零行动”
- 全球最新:三七责任事故是互赔吗 情况是这样的
- 当前视讯!海南部署安排2023年清明节祭扫工作 做好人流管控 避免过度聚集
- 全球资讯:重疾险缴费年限满了能退保吗 答案是这样的
- 平安人寿上海分公司:高度重视消费者声音 深入推动客户保障举措
- 环球消息!简佳:美国银行业危机暂时缓解 但脆弱性依然偏高
- 安斯泰来宣布恩扎卢胺中国ARCHES研究达到主要终点
- 速看:医保可以报销交通意外医疗费用吗 答案是这样的
- 每日播报!医保电子凭证有必要开通吗 有必要办理吗
- 每日热点:阿根廷2月年度通胀率达102.5% 创历史新高
- 全球热讯:中签了新股有什么好处 主要有这些好处
- 全球微速讯:从两件小事看有效需求
- 城乡居民医保可以异地参保吗 官方是这么回应的
- 速递!美国2月CPI环比增长0.4% 仍处高位
- 今日视点:中签了新股什么时候卖 这几个时机可以考虑一下
- 阿根廷2月年度通胀率达102.5%,创历史新高
- 全球微资讯!韩媒:中韩国际客轮航线20日起陆续恢复运营
- 环球热消息:【环球财经】美国2月CPI符合市场预期 美元指数14日小幅下跌
- 焦点热议:石油需求前景继续承压 国际油价14日显著下跌
- 两大重磅信号出现 纳指大涨239点!硅谷银行危机结束?美联储、美国证监会出手!拜登:责任在于特朗普
- 股权转让后还能不能再收回?转让股权是不是所有股东都要到场?
- 没有实际出资能转让股权吗?如何缴纳股权转让印花税?
- 公司解散要如何赔偿员工?如何确定公司解散诉讼管辖?
- 如何办理股权转让?办理股权转让的流程是什么?
- 如何评估股权转让?股权转让授权委托书用公证吗?
- 鉴定医疗事故要遵循哪些原则?医疗损害赔偿范围是什么?
- 申请劳动仲裁需要什么条件?劳动局作出仲裁后多长时间起诉有效?
- 病假期间公司不给发工资合法吗?请长期病假需要提供什么资料?
- 劳动仲裁的范围有哪些?变更劳动合同的方法是什么?
- 变更合同薪资会有变化吗?不签劳动合同变更会有赔偿吗?
- 医疗事故技术的鉴定有时间限制吗?医疗事故技术的鉴定费是多少?
- 今日热闻!美联储考虑在硅谷银行事件后对中型银行实施更严规定
- 国际金融市场早知道:3月15日
- 硅谷创业者亲历硅谷银行破产:设闹钟转账 一天连找两家银行开户
- 全球今日报丨基金8倍杠杆沽空 散户疯狂“抄底” 美股银行股竟成“香饽饽”?
- 韩国2月新增就业人口31.2万人 增幅创近两年新低
- 北宋活字印刷术是谁发明的_印刷术是谁发明的
- 即时:欧洲主要股指收盘普涨
- 美股成交额前20:特斯拉收高5%;第一共和银行涨近27%
- 微速讯:拜登最新表态!两大重磅降临 欧美多头沸腾!危机一闪而过?穆迪突然“捅刀”
- 【天天新视野】福州途锐_进口11最高受益11.8万元
- 农业银行信用卡可以取现金吗 取现手续费是多少
- 全球头条:ChatGPT成“西南偏南”热议话题 OpenAI联合创始人:未来AI更像一个全天候助手 将首先替代基于认知的工作
- 环球播报:职工养老保险可以取出来吗 详细情况如下
- 国内外专家齐聚普洱 探讨天然橡胶产业转型升级
- 每日快讯!昆明经开区228个岗位紧缺急需人才!
- 今日播报!“红门”开放 云南安宁消防迎来可爱萌娃
- 云南滇中新区牢牢守住应急安全防线
- 快资讯丨生育险报销哪些费用 主要包括这两个部分














